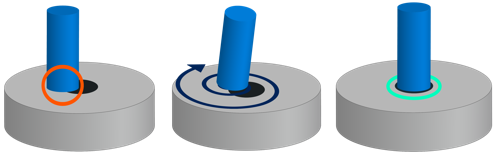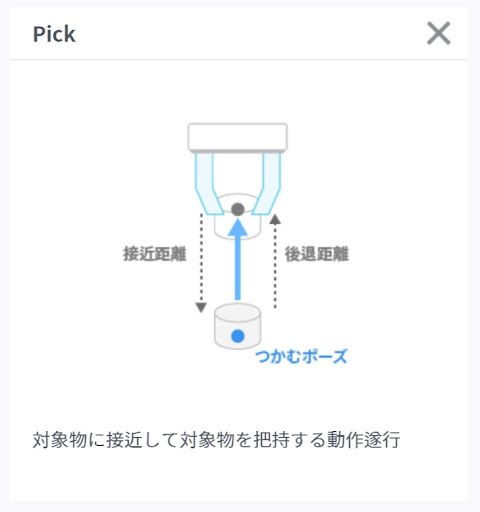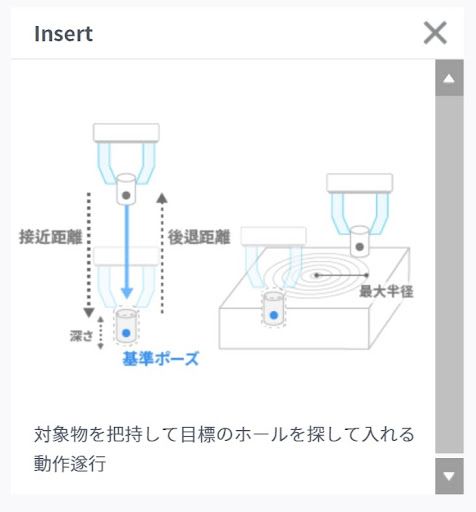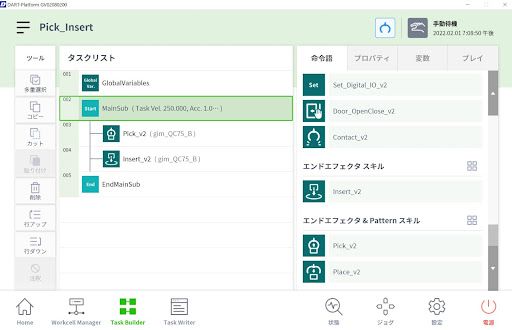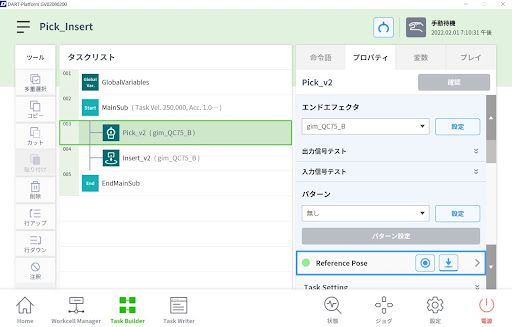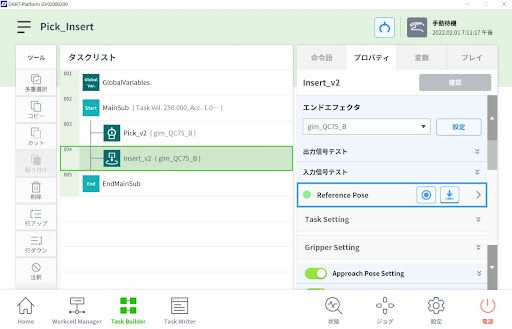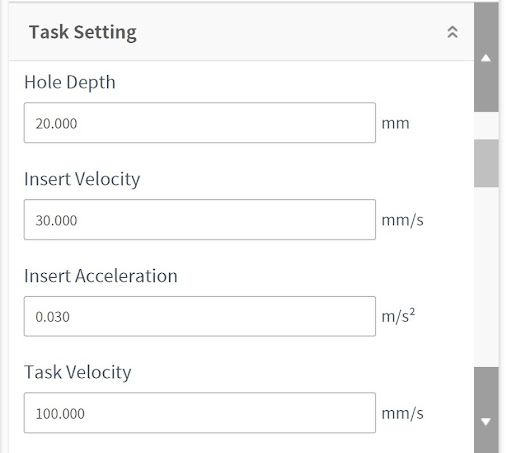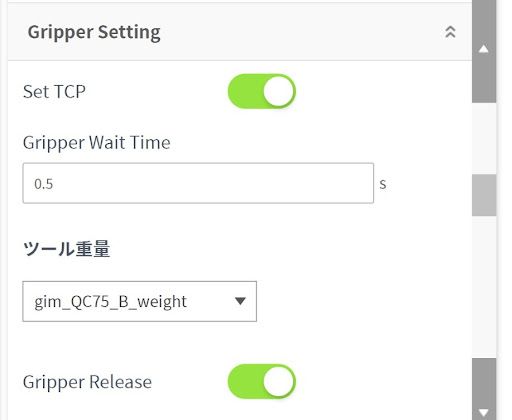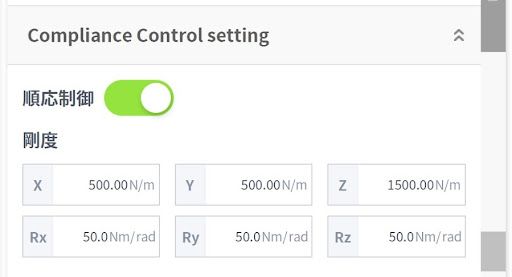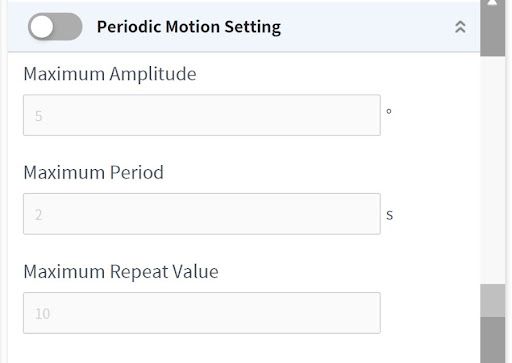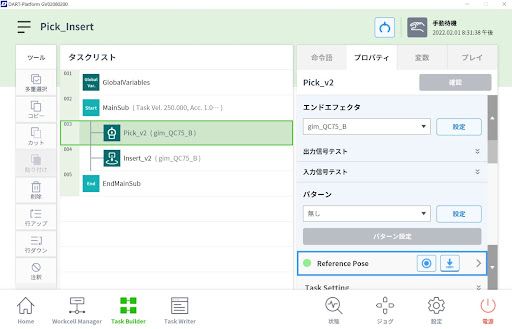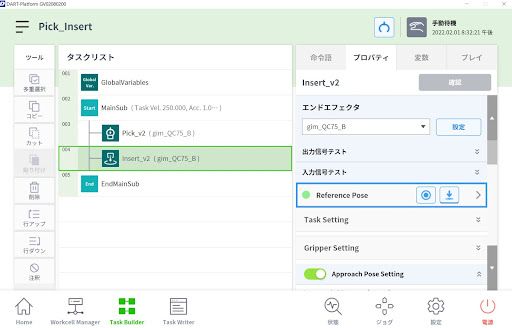このコースでは、Task Builderを使用した「Pick & Insert」について説明します。
1.はじめに
Doosanロボットのタスクビルダーのスキルと高度な制御を利用して、ワークをホール(穴)に挿入する作業をプログラムすることができます。ホール付近にワークが接近し接触したことを検出し、スパイラルモーションで穴を見つけて挿入する仕組みです。
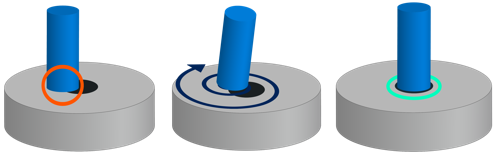
2.Pick & Insertスキルの概要
Pick & Insertスキルを使用するには、最初に「Workcell Manager」でエンドエフェクタとツール重量を設定する必要があります。次に、新しいタスクを作成する際に、「Workcell Item」から設定したグリッパーとツールの重量を選択します。タスクリストの [命令後] タブで [Pick] と [Insert] スキルを選択すると、接近/後退設定からコンプライアンス制御、接触検知、スパイラル/回転検索設定まで簡単にプログラムできます。
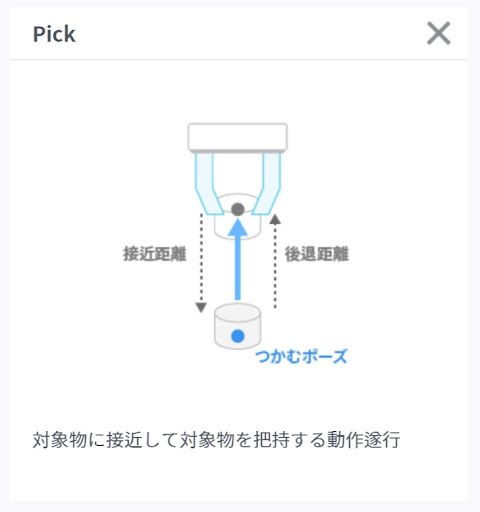
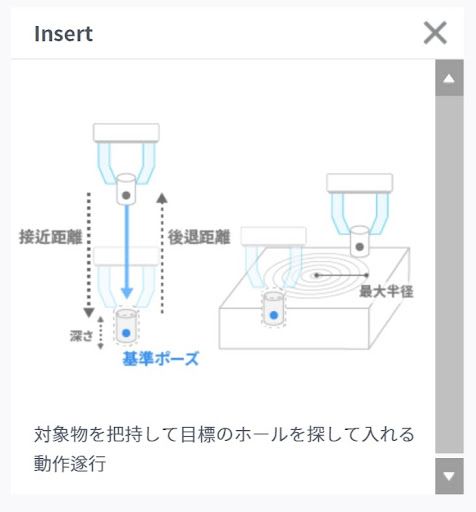
3.「Pick & Insert」のプログラミング方法
エンドエフェクタスキルからPickとPlaceスキルを選択してプログラミングを行います。
参照:https://www.youtube.com/watch?v=mLOqISH_vFs
3.1 エンドエフェクタスキル設定の基本的な流れ
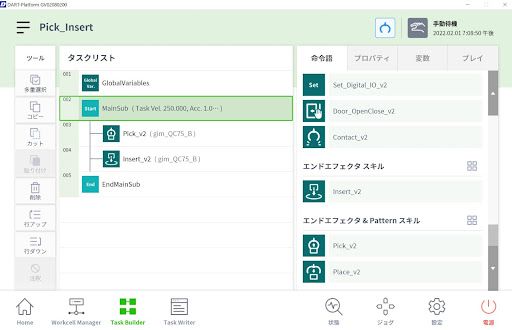
- Pick:入力された位置の対象物を把持するスキルです。
- Insert:対象物を把持して目標のホールを探して挿入するスキルです。
※対象物を把持する位置に移動する前に、グリッパーが開いていることを確認してください。
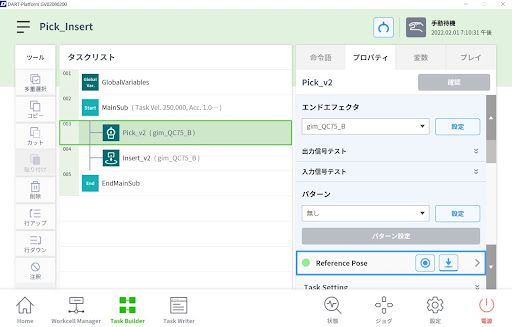
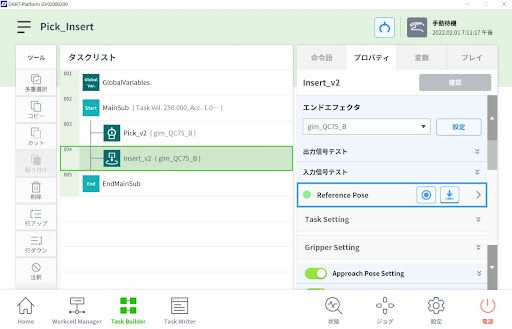
- Pickのスキルプロパティでエンドエフェクタを選択し、設定ボタンで登録します。
- Reference Poseでスキルの目標点を指定/保存します。
- Task Settingで反復条件を選択します。(ここでは gLoopCountRev)
- Gripper Settingで使用するエンドエフェクタにあわせてツール重量を設定します。
- Insertのスキルプロパティでエンドエフェクタを選択し、設定ボタンで登録します。
- Reference Poseでスキルの目標点(挿入後のポジション)を指定/保存します。
- Gripper Settingで使用するエンドエフェクタにあわせてツール重量を設定します。
※PickとInsertの各動作に詳細速度の指定および相対座標の設定が必要な場合は、Reference Poseの右側にある拡張ボタンを押してください。
3.2 Insertスキルの詳細なオプションの設定
前述の他にも詳細なオプションを設定することができます。接近/後退設定、速度/加速度、ホールの深さや挿入時の速度、コンプライアンス制御、フォース制御、接種検出設定、スパイラルモーション設定、ピリオディックモーション設定、等を行うことができます。
- Task Setting:ホールの深さや挿入時の速度等を設定します。
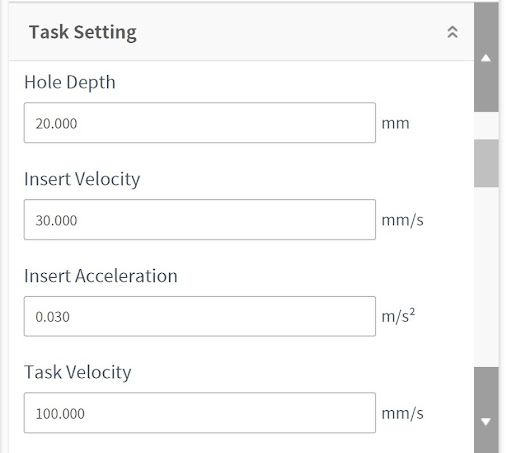
- Gripper Setting:グリッパー動作中の待ち時間を設定することができます。ツール重量は場合は、事前に設定した値を選択できます。
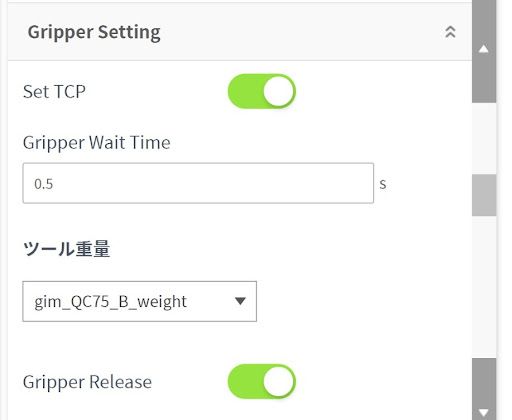
- Approach Pose / Retract Pose Setting :安全に作業を行うために接近/後退距離と速度、加速度を設定します。また、動作位置に移動時または後退する際にかかる時間とブレンディング半径の設定も可能です。
- Compliance Control Setting:コンプライアンス制御機能をオン/オフにすることができ、剛度を設定できます。
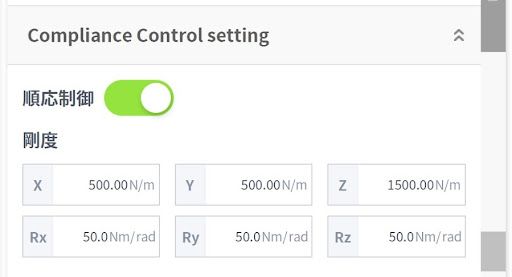
- Force Control Setting:フォース制御をオン/オフにすることができ、フォース制御時の作業方向や、接触感知を判断するためのマージン値を設定することができます。

- Spiral Motion Setting :スパイラルモーションのピッチや最大半径、速度等を設定することができます。

- Periodic Motion Setting:ピリオディックモーションの距離や周期を設定することができます。
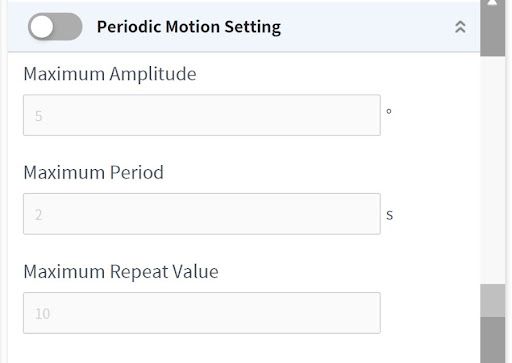
【やってみよう】
- Work Managerでエンドエフェクタを設定します。電気/空圧/真空グリッパーをフランジに取り付け、出力信号ポートの割り当てとつかむ/はなす動作を実行します。フランジからグリッパーを外してTCP測定ツール(先が尖った精密な治具)を締結した後、4つの異なるポイント設定、ポーズ保存をして自動計算をしてみてください。フランジからツール端の距離値をグリッパ長さと比較し、位置情報Z値を修正後、「OK」ボタンを押して該当のグリッパーをアクティブにしてください。
※グリッパーの設定方法は【How to】コンテンツの【グリッパーの接続方法】をご参照ください。 - Task Builderで新規のテンプレートを追加し、以下の様に進めてください。
- Pick と Insert のスキルプロパティでエンドエフェクタを設定しください。実際のPickが行われる位置にコックピットを利用して移動した後、対象物を把持してその位置を保存します。そして、Insertが実行される位置に移動し、その場所にワークを置き、場所を保存します。
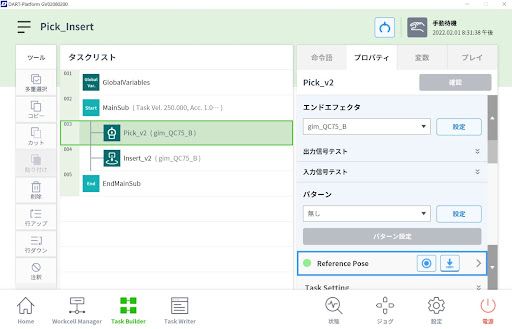
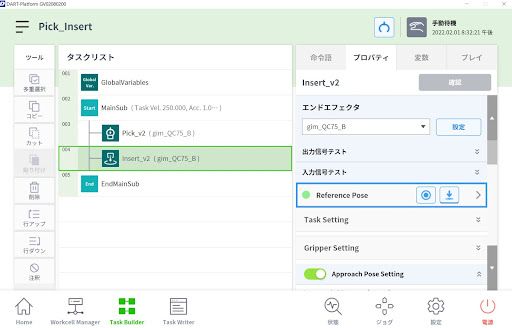
- InsertのプロパティTask Settingで穴の深さを設定します。
- Gripper Settingでツール重量を選択します。
- Approach Pose / Retract Pose Settingで接近/後退距離、速度、加速度を設定します。接近/後退距離は、Z軸に移動する距離です。
- Compliance Control Settingで順応制御をオンにして剛度を設定します。
- Force Control Settingでフォース制御時の作業方向を設定します。(作業方向の基準はツールのZ軸方向)
- Spiral Motion Settingをオンにして最大半径や速度を設定します。
- プレイタブに行き、実際のモードを有効にしてからPick & Insertを実行してみてください。
4. まとめ
今回のコースでは、DoosanロボットのTask Buliderを利用して、Pick & Insertの使い方を学びました。ワークセルアイテムの設定やエンドエフェクタスキルの属性値、詳細なオプションを理解すれば、様々なタスクを簡単にプログラミングできます。詳細については、リファレンスマニュアル /プログラミングマニュアルを参照してください。
5. 参考資料
※本資料に掲載されている全ての内容および全てのデザインは、Doosan Roboticsが著作権および知的財産権を有しています。従って、これらをDoosan Roboticsの書面による許可なく使用、複製、または配布することを禁じます。なお、Doosan Roboticsの特許権等を不正に使用、改変した場合、その責任はすべてお客様にあることをご了承ください。