Doosanロボットを使って自動化システムを構成するためには、タスクを実行するために必要な位置にロボットを移動させることが非常に重要です。Doosanロボットは、ジョグだけでなく、精密なジョイントトルクセンサーを利用した直感的な手動操作を提供します。一般的にジョグは、ユーザーがロボットを非常に簡単に操作できるようにするために使用されます。

ジョグモードでは、マニュアルモードでワークスペース全体を移動させることも、ユーザーが選択した動作スペースをワークスペースとして移動させることも可能です。各軸の移動角度は、ロボットの仕様、ジョグ画面で選択した操作スペース、設定メニューの安全設定でのジョイント角度制限によって制限できます。
ジョグ機能を使用するには、メインメニューのジョグボタンを押してください。
※自動モード(ロボット動作中)では、ジョグボタンが無効になっているため、機能を利用できません。
ジョグ画面上において、ロボットの現在位置を基準としたナビゲーションを行うことが可能です。下の画像は、ジョグ画面の構成です。

①ジョイント:ジョグモードの基準座標としてジョイント(J1~J6角度)を設定します。
②タスク:ジョグモードの基準座標をタスク (X, Y, Z, Rx, Ry, Rz) に設定します。
③軸選択:ジョグモードで移動する軸を選択します。
④座標表示:現在ジョグモードで動作しているロボットの座標を表示します。方向ボタンを押してロボットの位置が変わると、座標も変わります。
⑤方向:選択した軸上でロボットを+または-方向に動かします。
⑥手動モード速度:手動モードでのロボットの移動速度を設定します。スライダーポインターをドラッグすることで速度を調整できます。
⑦実際のモード:ジョグモード中にロボットを実際のモードで操作するかどうかを設定します。
⑧ジョグシミュレータ:シミュレータに表示されるロボットの姿勢の向きを選択します。各方向ボタンを押すと、ロボットが対応する方向に整列します。
⑨ロボット作業スペース:ロボットの作業ペースを選択します。Workcell Managerに登録されているロボットの作業スペース情報をジョグシミュレータに表示します。ドロップダウンメニューを押して、表示する作業スペースを選択します。
※TCP速度制限:安全ポリシーに基づき、ジョグ・移動ボタン操作時の最高速度は250mm/sに制限されています。
ジョグ画面では、ジョイント、ベース、ツールの連携により、ロボットを目的の位置に移動させることができます。
※ジョグモードで移動中にジョイント限界に達したり、衝突を検知してロボットが停止した場合は、リカバリーモードに設定し、ジョイント角度制限内に移動させてください。
ロボットの角度を関節(ジョイント)単位で調整する場合、以下の手順で行います。
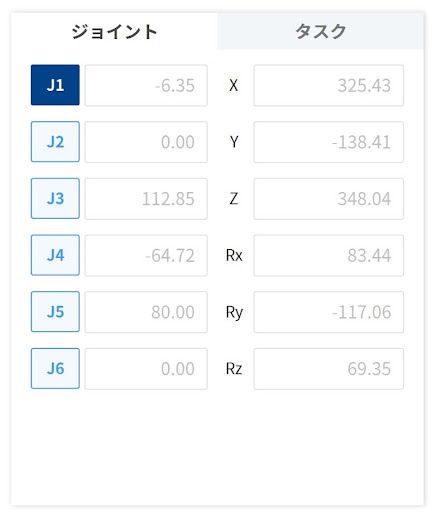
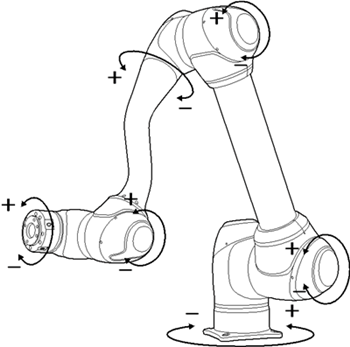
【やってみよう】
J1軸を選択し、+ボタンと–ボタンを押したままロボットを反時計回りと時計回りに動かします。
BASE基準でロボットを移動させるには、以下の手順で行います。
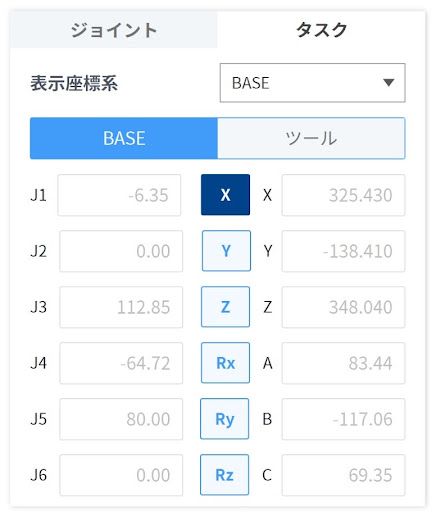
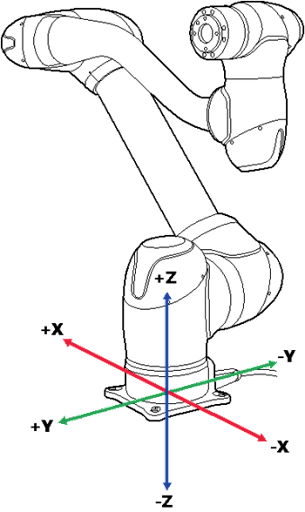
【やってみよう】
Z軸を選択し、+ボタンと–ボタンを押しながらツールフランジを上下方向に移動させます。
ロボットをツール基準で移動させるには、以下の手順で行います。


【やってみよう】
Z軸を選択し、+ボタンと–ボタンを押しながらツールフランジを前後に移動させます。
ロボットは、[移動] タブで目標の角度/座標を指定して移動させることができます。予め移動先の座標がわかっている場合、または小数点以下の正確な移動が必要な場合は、移動に適した座標を挿入してください。

①ジョイント:ジョグでロボットを動かすときに使用する基準座標を設定します。
②タスク:ジョグでロボットを動かすときに使用する基準角度を設定します。
③表示座標系:作業座標を揃える基準点を設定します。
④手動モード速度:手動モードでのロボットの移動速度を設定します。スライダーポインターをドラッグすることで速度を調整できます。
⑤該当ポーズに移動:このボタンを押している間、ロボットを目標位置まで移動させることができます。
⑥初期化:画面上の現在位置情報を更新します。
※[移動] タブは [ジョグ] タブと似ていますが、[+] ボタンと [-] ボタンを使わず、目標位置を入力することでロボットが移動させる点が異なります。
特定の角度に基づいてロボットを動かすには、以下の手順で行います。
【やってみよう】
初期化ボタンを押して、現在のJ1軸に30度を加えた値をJ1軸に入力します。次に、[該当ポーズに移動] を押して、ロボットの動きを確認します。
BASE座標に基づいてロボットを移動させる場合、以下の手順で行います。
【やってみよう】
初期化ボタンを押し、現在のZ軸に50mmを加えた値をZ軸に入力してロボットを動かします。次に、[該当ポーズに移動] ボタンを押して、ロボットの動きを確認します。
ツール座標に基づいてロボットを移動するには、以下の手順で行います。
【やってみよう】
初期化ボタンを押し、現在のZ軸に20mmを加えた値をツールのZ軸に入力してロボットを移動します。次に、[このポーズに移動] ボタンを押して、ロボットの動きを確認します。
[整列] タブでは、ロボットを簡単に位置合わせできます。

①基本整列:ロボットのTCPを、BASE軸と目標方向に基づいて位置合わせを行います。
②目標対象物に整列:目標の対象物に基づいてロボットのTCPを位置合わせします。
③ワークセルアイテム項目に整列:ワークセルアイテムに基づいてロボットのTCPを調整します。
このセクションでは、ロボットのプログラミングでよく使用される基本的なモーションタブ機能を見てみましょう。
ロボットベースの軸方向にワークが配置されている場合、ワークのティーチング前にTCPをワークに合わせることができます。ティーチング姿勢はBASE座標軸に合わせて設定できるため、ティーチング姿勢の指定が容易に行えます。姿勢をロックした後にティーチングを行う場合は、コックピットボタンによる面/線のダイレクトティーチング機能を使用します。
ロボットのTCPを基準軸に合わせるには、以下の手順で行います。
【やってみよう】
ツール軸のZ軸と方向の「下」を選択します。次に、[軸整列] ボタンを押したままロボットを位置合わせします。
ロボットは、デフォルトのホームポジションまたはメインメニューの [整列] で設定されたユーザーホームポジションに移動できます。
【やってみよう】
ホームポジションボタンを押しながらロボットを動かします。
ユーザーは、ロボットを直接動かすことでロボットのポーズを変更できます。ティーチペンダントのハンドガイドボタンを使用するか、ジョイントJ6にあるコックピットを使用してロボットのポーズを変更します。
ユーザーは、ティーチペンダントの背面にあるハンドガイドボタンを押したまま、ロボットの姿勢を直接変更できます。

【やってみよう】
ティーチペンダントの裏側にあるハンドガイドボタンを片手で押して、ロボットを自由に動かしてみてください。
※デフォルトでは、ハンドガイドボタンは手動モードでのみ使用でき、タスクビルダーとタスクライターのタスクプログラムが動作しているとき、自動運転モードでは使用できません。ただし、タスクライターのフリードライブコマンドでロボットがフリードライブレディ状態に設定されている場合は、自動運転モードでもボタンを使用できます。
ユーザーは、コックピットのフリードライブボタンまたはカスタムボタンを押したまま、ロボットの姿勢を変更できます。
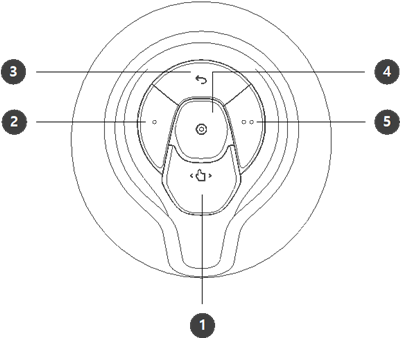
①フリードライブボタン:ロボットの姿勢を任意の方向に自由に変えることができます。
②カスタムボタン:割り当てられたモードに対応する固定条件に従って、任意の姿勢を入力することにより、ロボットの姿勢を変更できます。
③前へ:最後に保存した位置を削除します。
④保存:ロボットの現在位置を保存します。
⑤カスタムボタン:ボタン②と同じです。
カスタムボタンで使用可能な手動モードは次のとおりです。

※フリードライブボタン①とカスタムボタン②/⑤の設定変更には0.2秒かかります。
【やってみよう】
片手または両手でフリードライブボタンを押して、ロボットを自由に動かしてください(精度を上げるため)。
また、カスタムボタンを押してロボットを動かし、軸や面を固定した制約付きの手動モードを体験できます 。
このコースでは、ジョグ動作と手動モード機能を紹介しました。 [ジョグ] タブでは、ロボットを必要な位置に移動したり、特定の基準で位置合わせすることができます。ダイレクトティーチングモード機能を使用することにより、ユーザーは片手または両手でロボットを自由に動かすことができます。
詳細については、ユーザーマニュアルを参照してください。
※本資料に掲載されている全ての内容および全てのデザインは、Doosan Roboticsが著作権および知的財産権を有しています。従って、これらをDoosan Roboticsの書面による許可なく使用、複製、または配布することを禁じます。なお、Doosan Roboticsの特許権等を不正に使用、改変した場合、その責任はすべてお客様にあることをご了承ください。
